General
Standard Auction
- Preparation
- Guest Checkin
- Entering Bids & Pledges
- Guest Checkout
- Item Pickup
- Reports
Mobile Enhanced Auction
This section will cover manual entry of bids and donations (or pledges). Even if you enable mobile bidding, there may be some guests who do not have a mobile device and will need assistance to make bids or donations. The following documentation covers how to enter this info.
Item Bids
Items are either auctioned off in "silent auction" style or during a "live" auction. When a group of items for a silent auction closes, each items' bid sheet should be collected. Here is an example bid sheet:
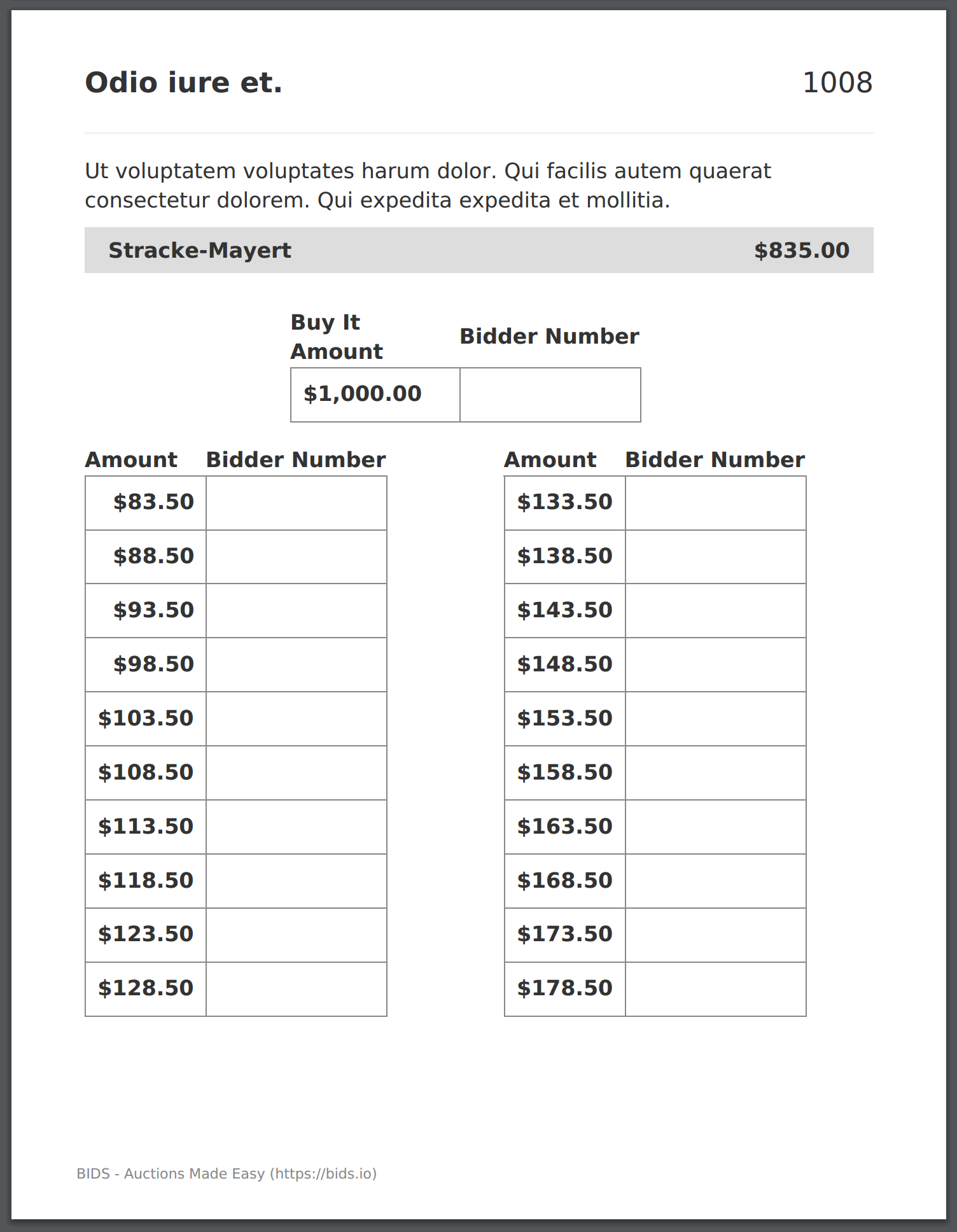
For "live" auction items, these items can be added to a general ledge. Here is an example of a general ledger:
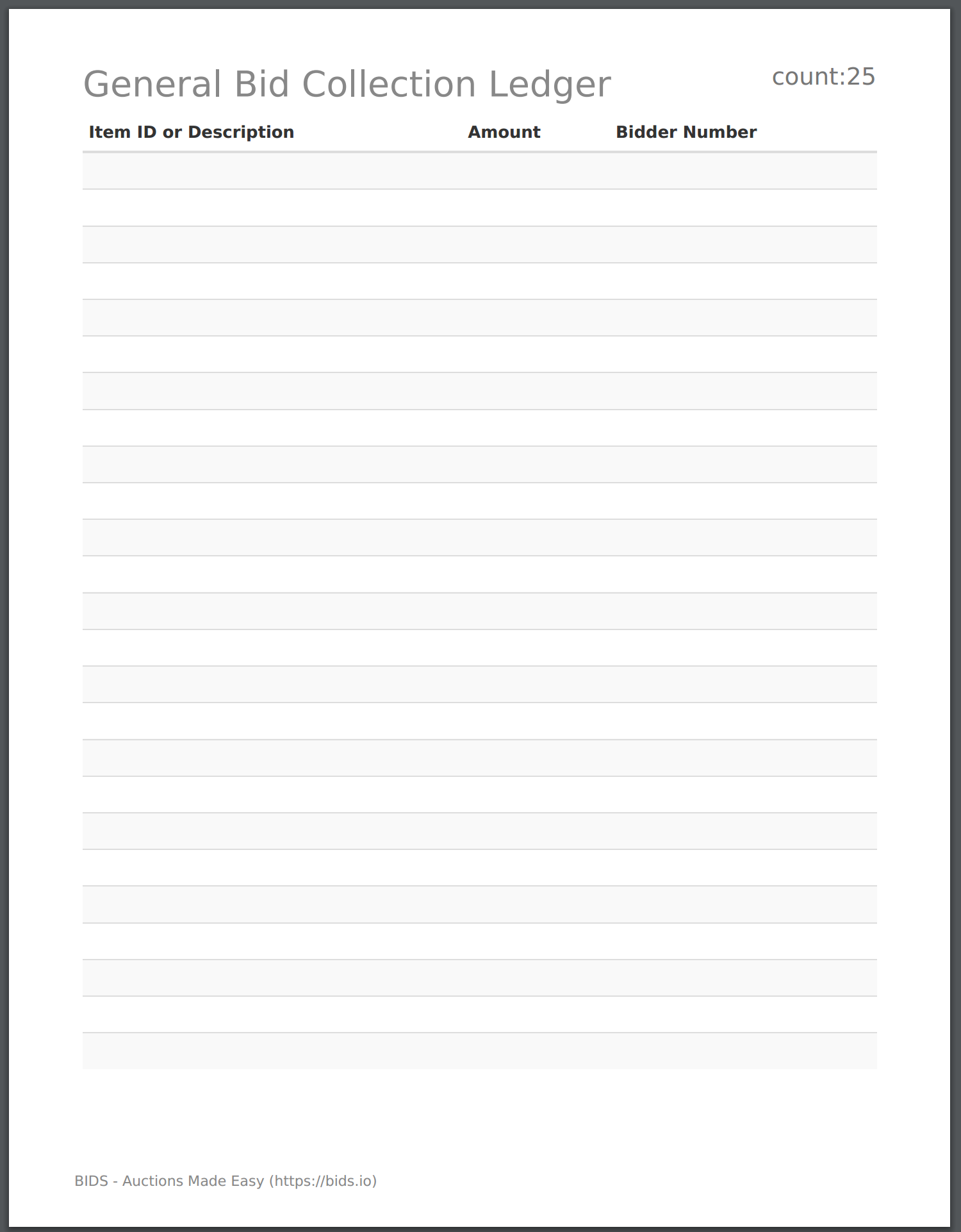
Regardless of whether the item was auctioned off during a silent auction or a live auction, you will have the following information for each item:
- Item ID
- Guest Bidder Number
- Amount
Clicking the "Enter Bids" tab for the auction shows a form that allows you to enter the above information. Here is an example:
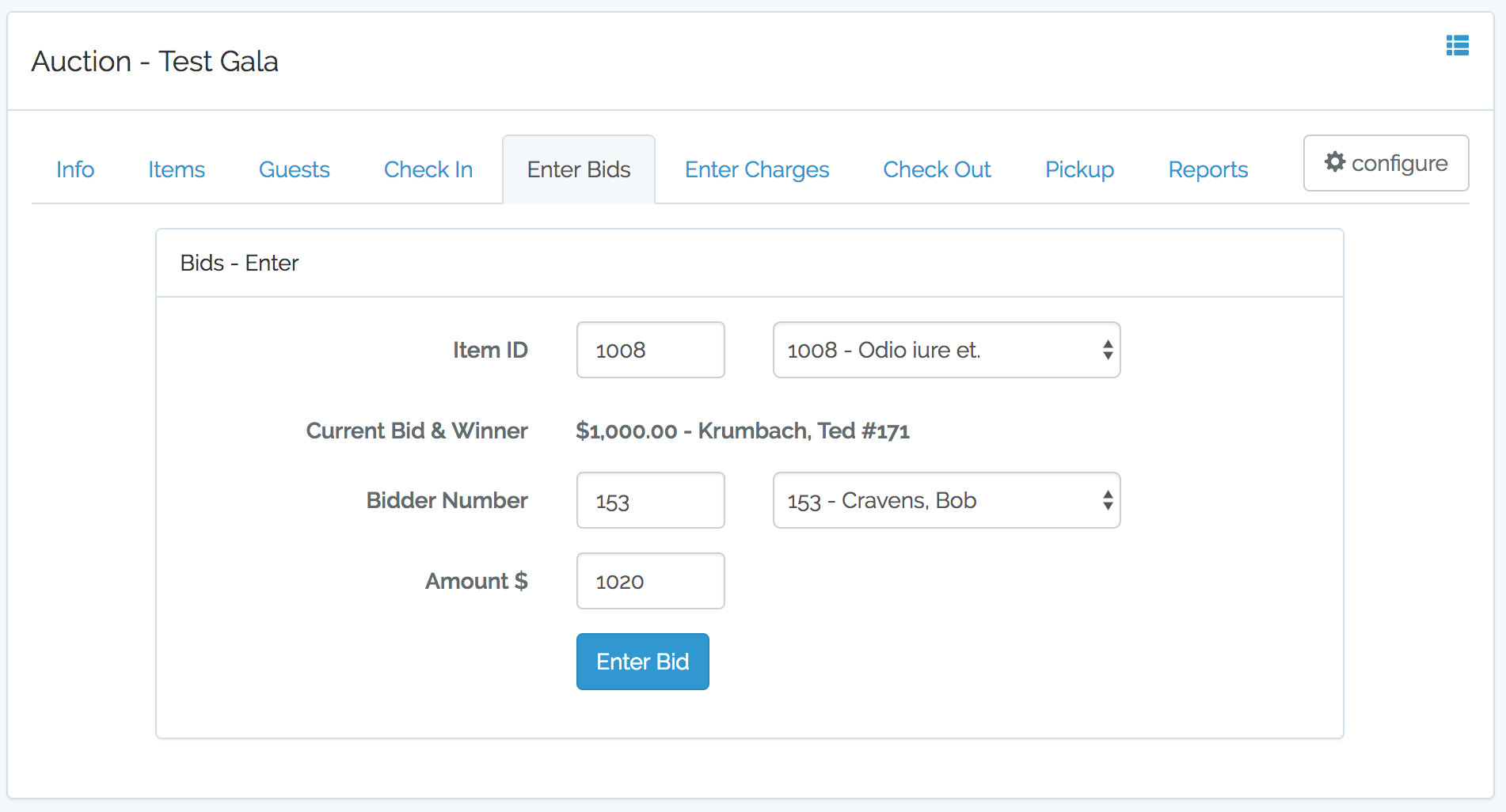
Notice the Item ID, Bidder Number and Amount are entered into the form above. After entering the Item ID, press the TAB button. You will then be shown the "Current Bid & Winner" for that item. If you enter a bid below the current bid or the current bid is the "Buy It Now" amount you will receive an error. Here is an example:
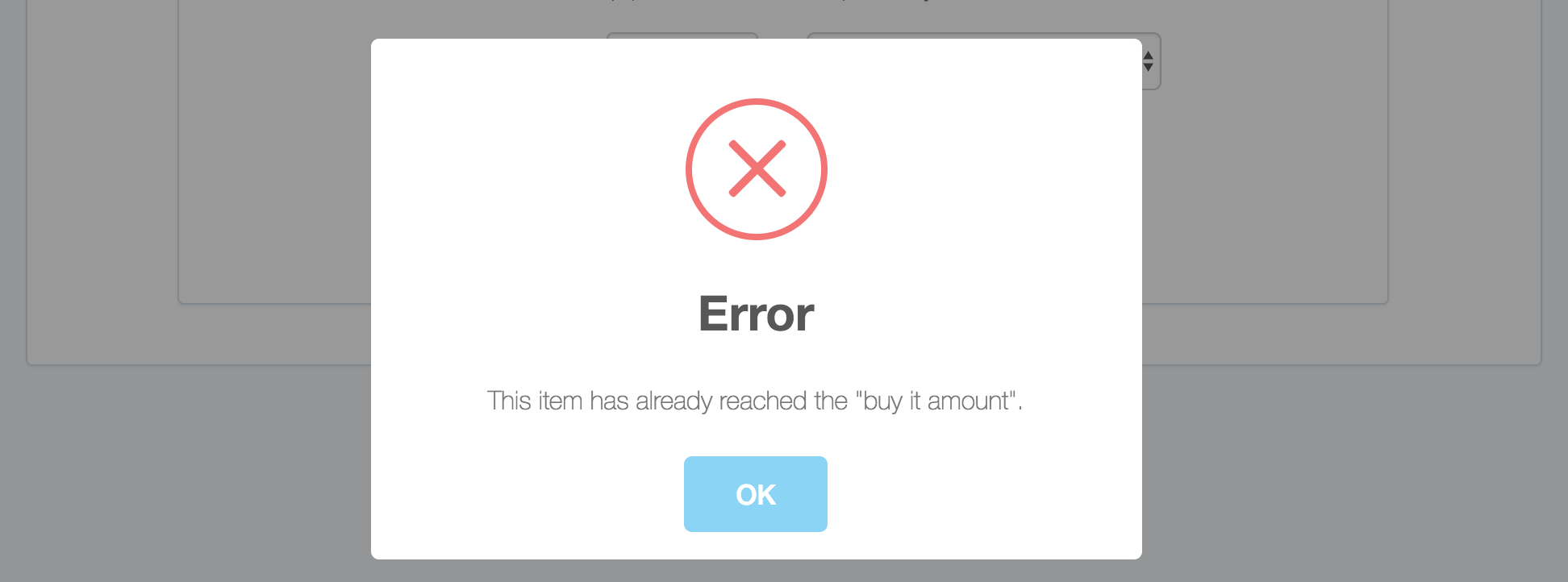
If the bid is accepted, the fields will be cleared and the successful entry will be shown. Here is an example of a successful entry:
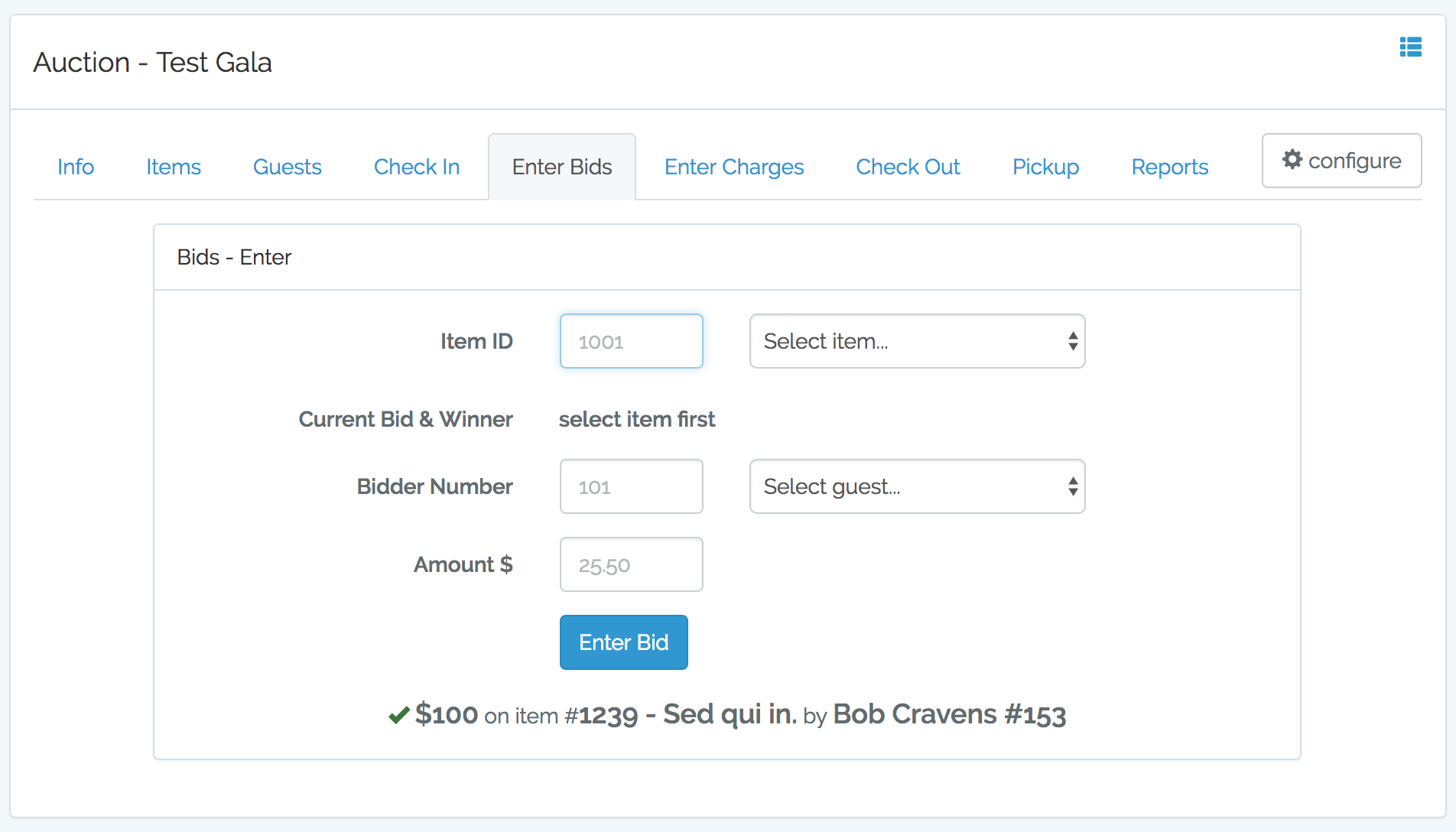
Notice the last line in the above (preceded by the green check mark) indicating the successful bid information. In this case there was a successful $100 bid entered on item "Sed qui in" (ID=1239), by the guest "Bob Cravens" (bidder number 153).
Enter Charges
Charges (donations) represent any payment that is made by a guest on an activities. Charges can be collected using the general ledger shown above. To enter a charge, you need the following info:
- Activity Name
- Amount
- Guest Bidder Number
Clicking the "Enter Charges" tab for the auction shows a form that allows you to enter the above information. Here is an example:
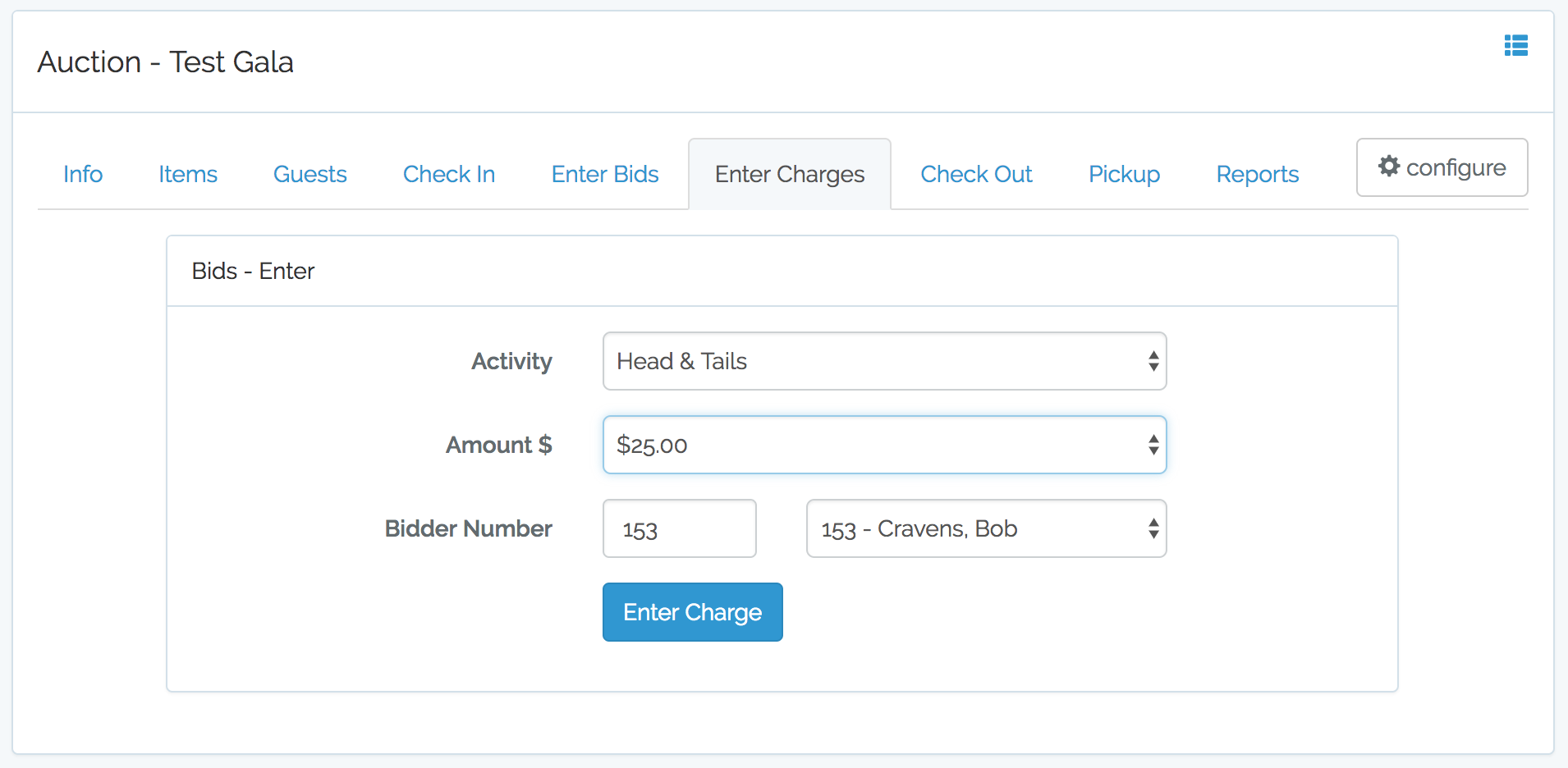
Notice the Activity, Amount and Bidder Number are entered into the form above. The Activity will always be a drop-down with the configured activities. The amount in this case is also a drop-down since this activity was configure to accept only certain amounts. Otherwise, you would type in the amount. Clicking the "Enter Charge" button then shows the following:
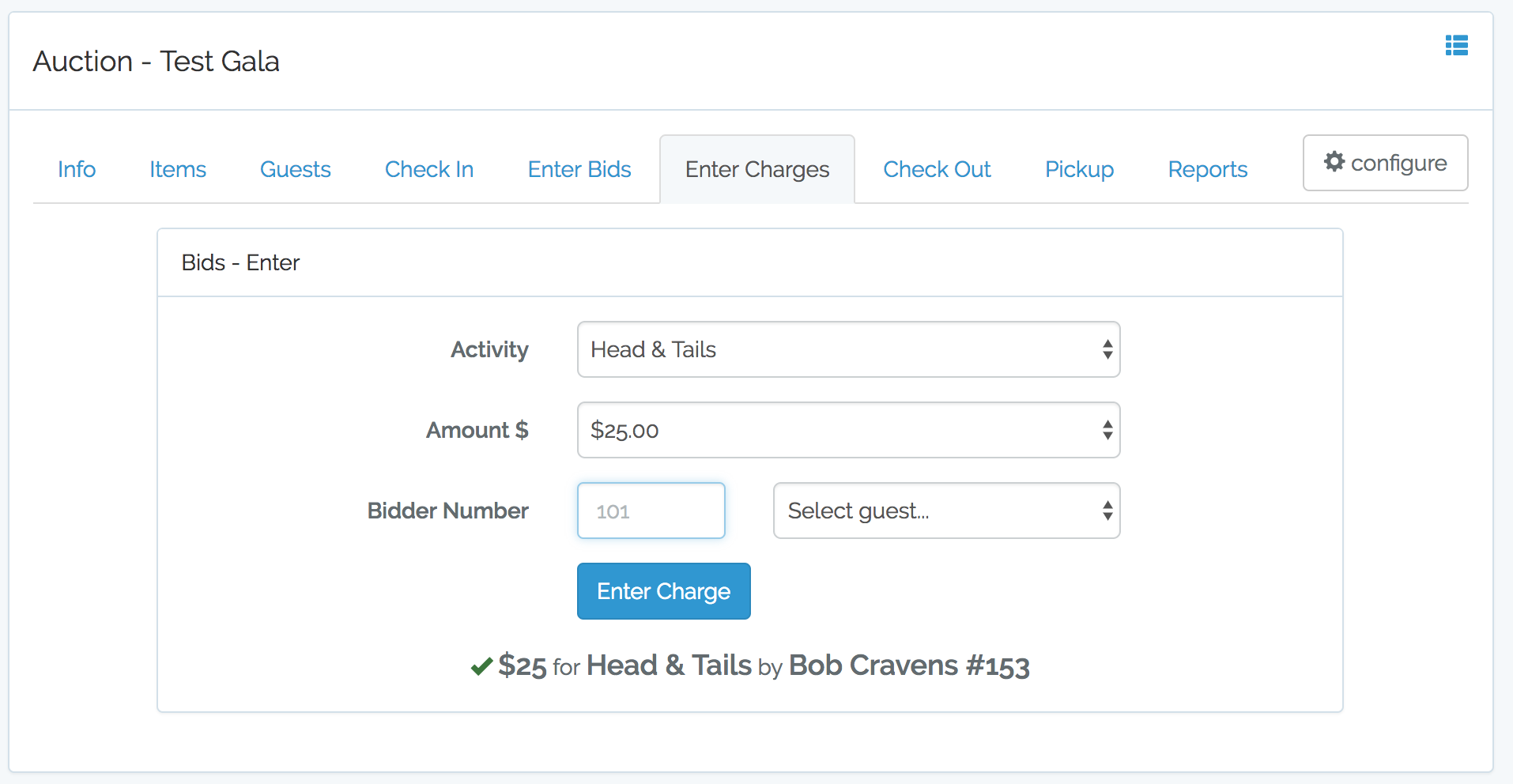
Notice there is a confirmation line shown at the bottom. Also note that the page is refreshed with the Activity and Amount pre-populated with the previous values. This enables you to quickly enter the Bidder Number of the next guest for activities where large number of guests can participate with the same donation amount.