General
Standard Auction
Mobile Enhanced Auction
BIDS allows you to enter items that guests can win by submitting the highest bid. Bids can be submitted using a bid sheet or by using mobile bidding. This page provides information on how to configure and create items.
Item Groups
BIDS allow the auction organizer to group items. Each group can open and close for bidding independently of other groups. This allows you to close silent auction bidding in sections. Here is a screenshot of how items appear in groups in the item list:
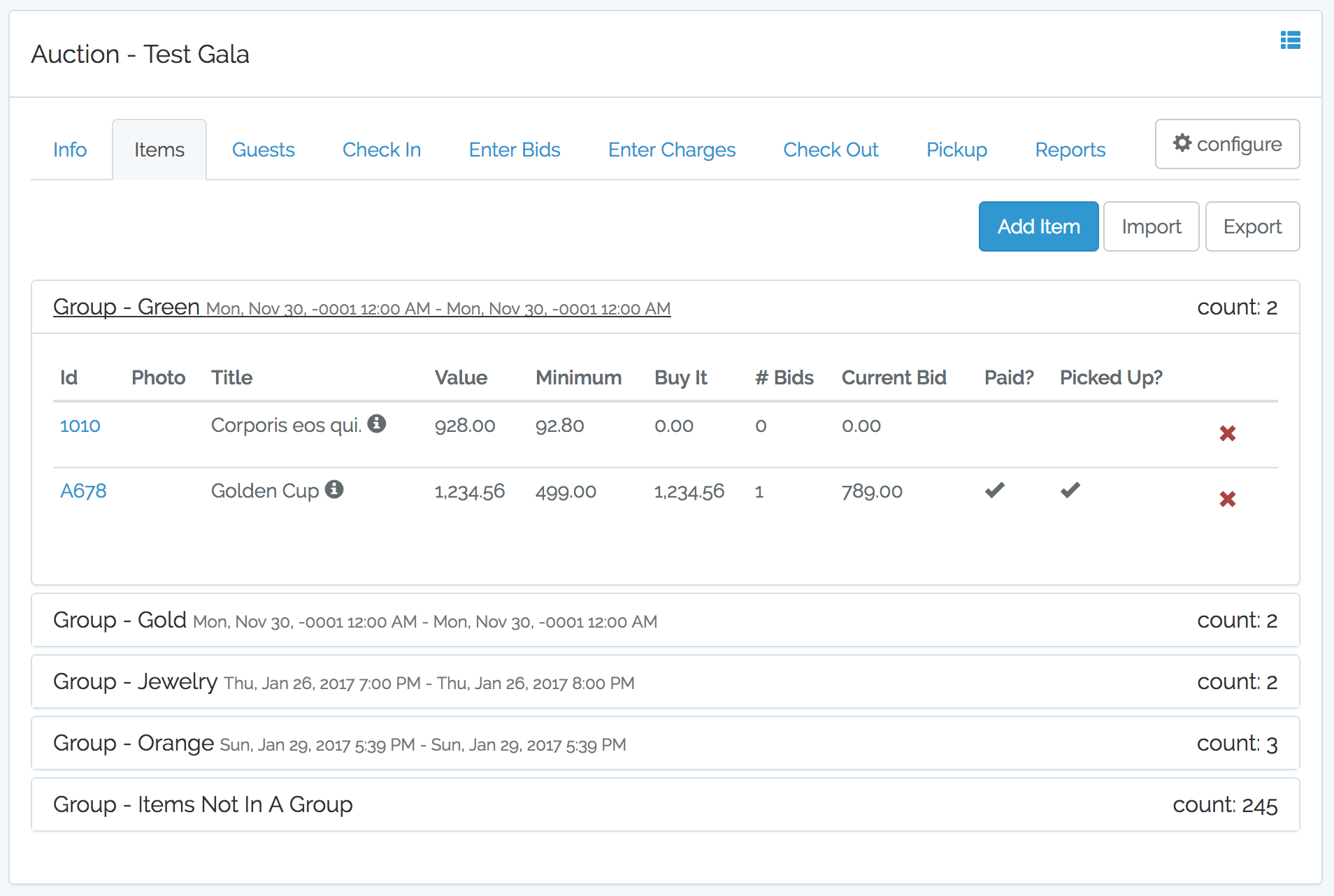
In the above image, there are 4 groups created. The first group shown is called "Green" and includes two items. The second group ("Gold") has 2 items and so on.
Mobile users will also be able to navigate quickly to items in a group.
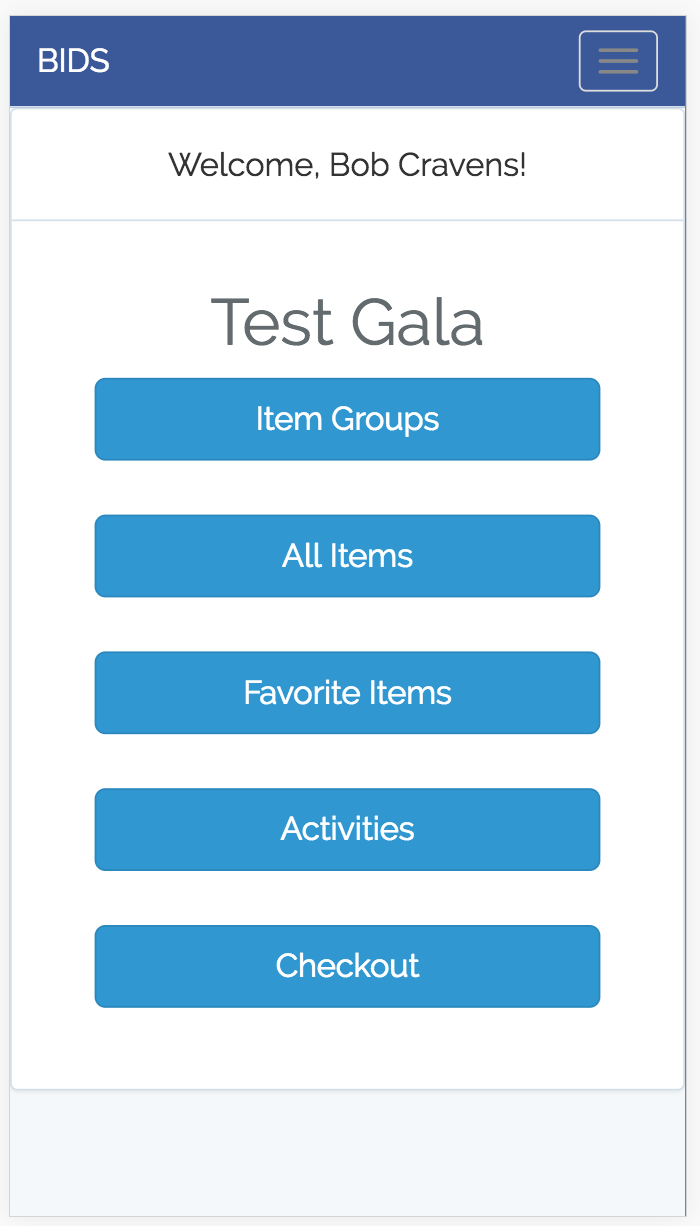
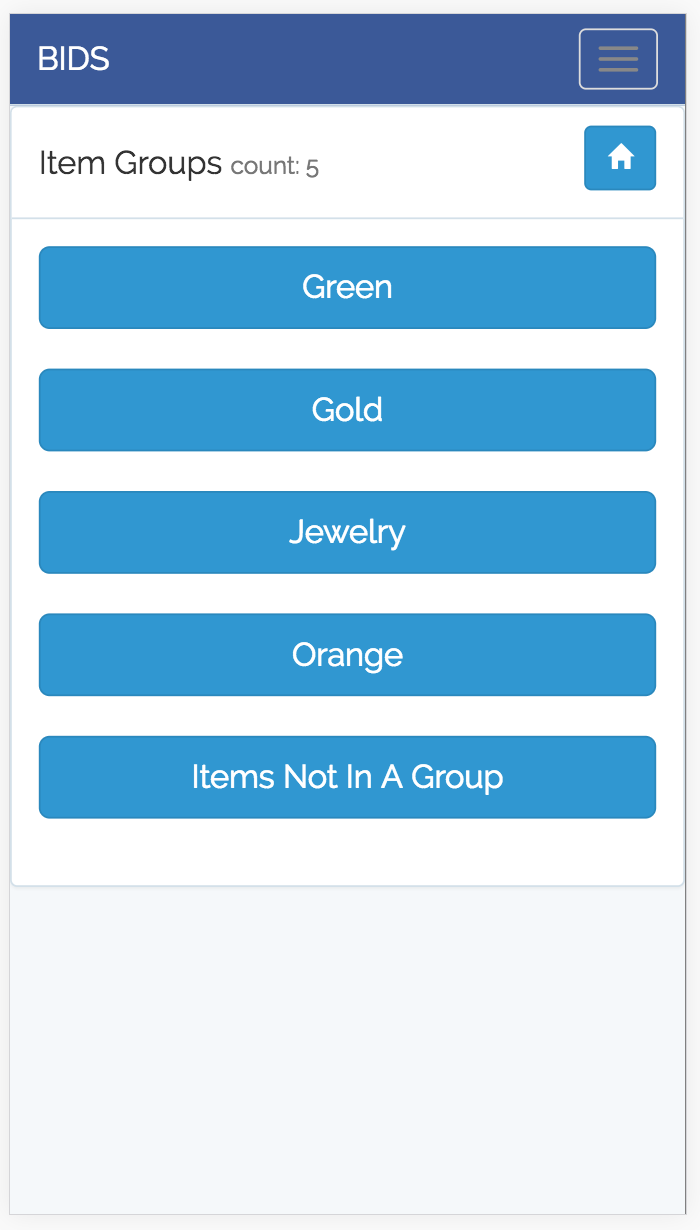
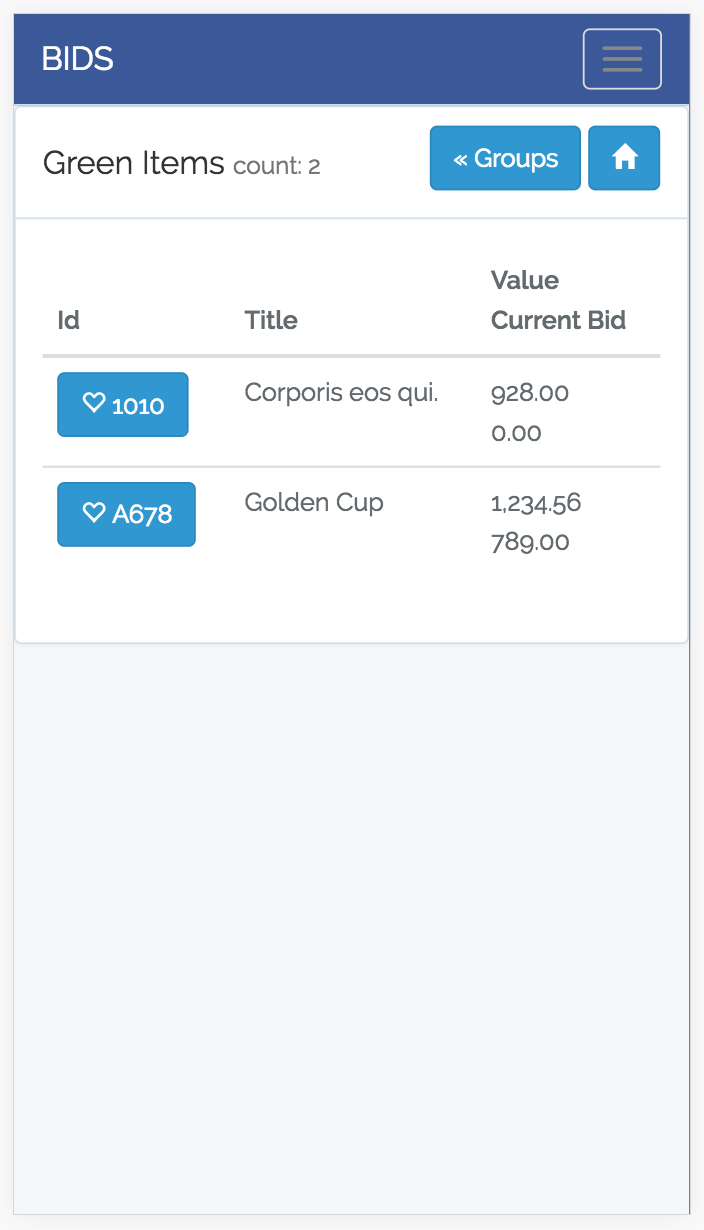
Item Groups Configuration
Only "Admin" or "Owner" users can configure Item Groups.
The configuration page for an auction looks like the following:
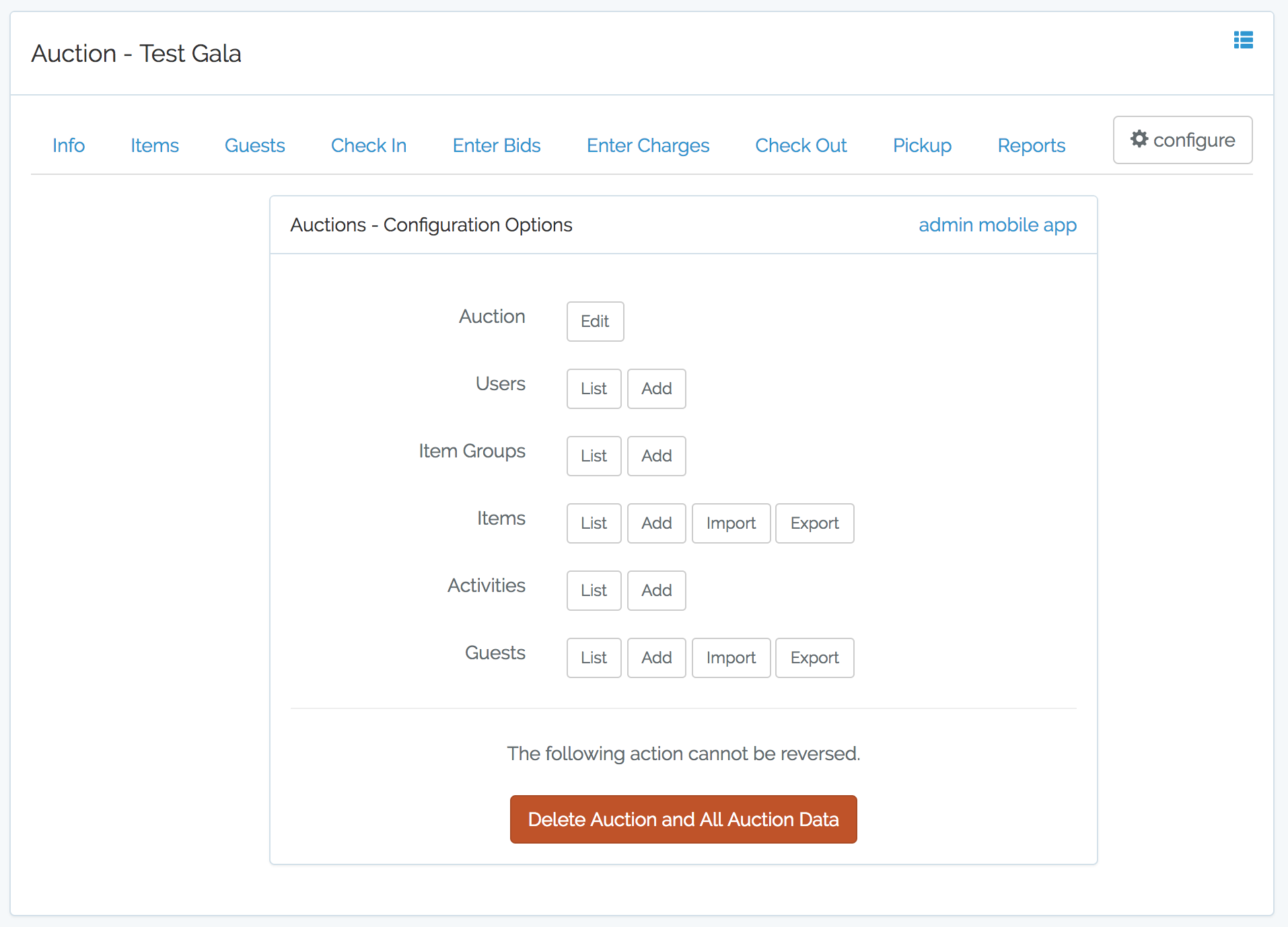
Next to the "Item Groups" above there are "List" and "Add" options. Clicking the "List" option shows something similar to the following:
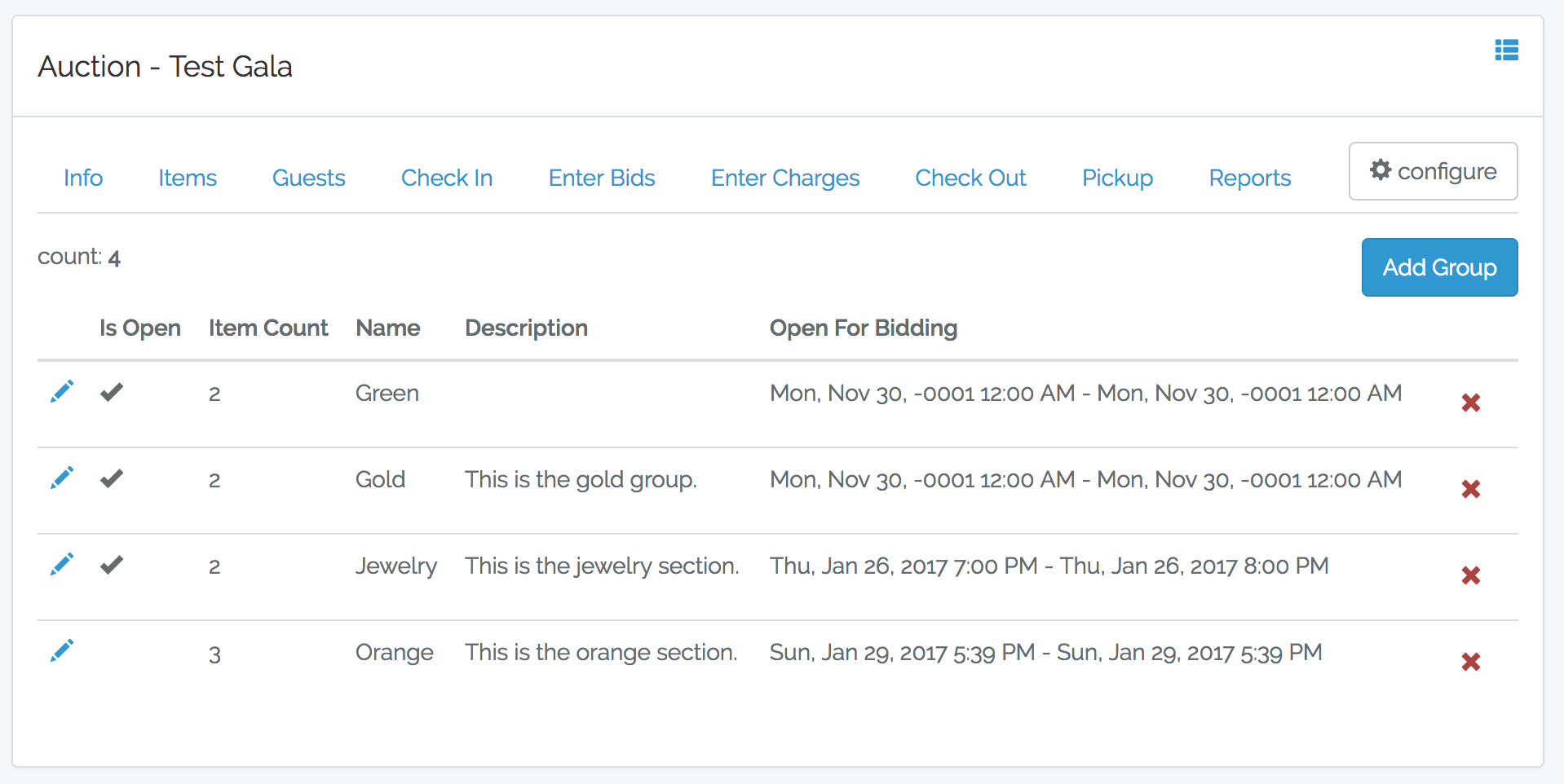
The above image shows the previously configured item groups. There is a "Add Group" button in the upper-left corner that allows you to create a new group. In the list, each row shows info for one item group. There is an option on the left (pencil icon) that allows you to edit the group. A option on the right (red X) allows you to delete the item group.
Clicking the delete option shows the following confirmation box.
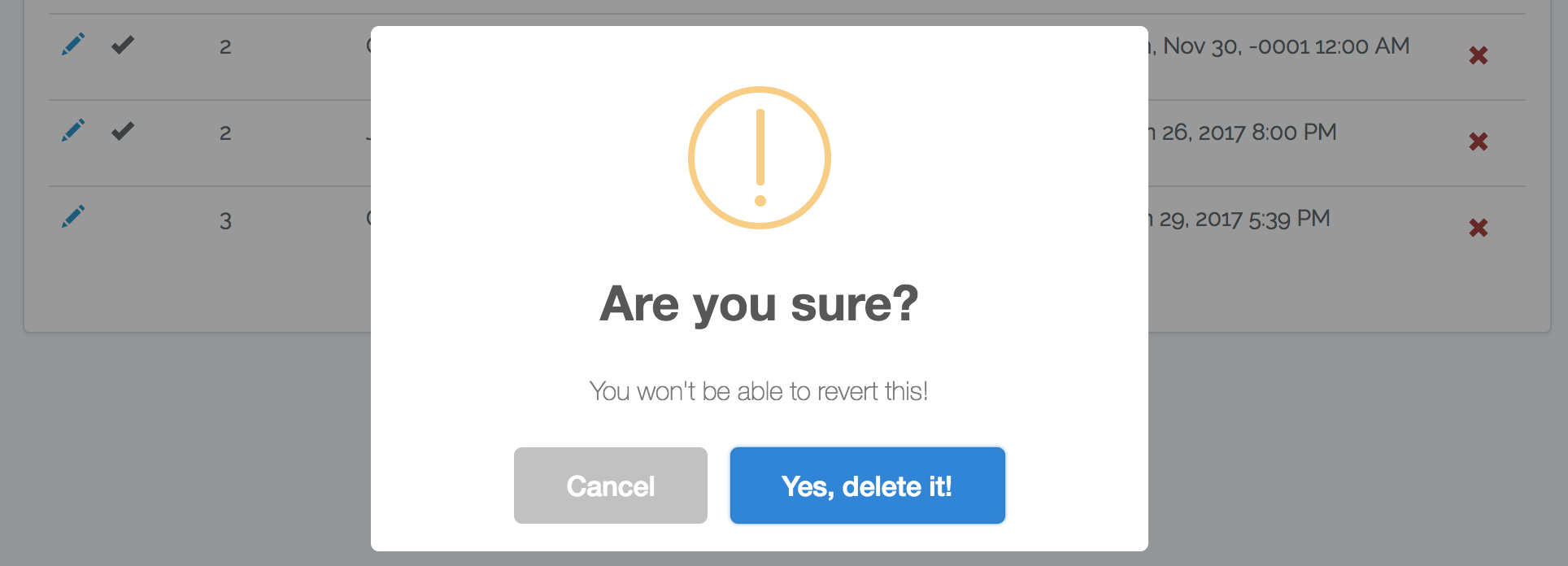
Clicking the "Yes, delete it!" button will remove the group. This is not reversible.
Clicking the edit option (pencil icon) or the "Add Group" button shows a similar form that allows you to update / create a group. Here is the update form:
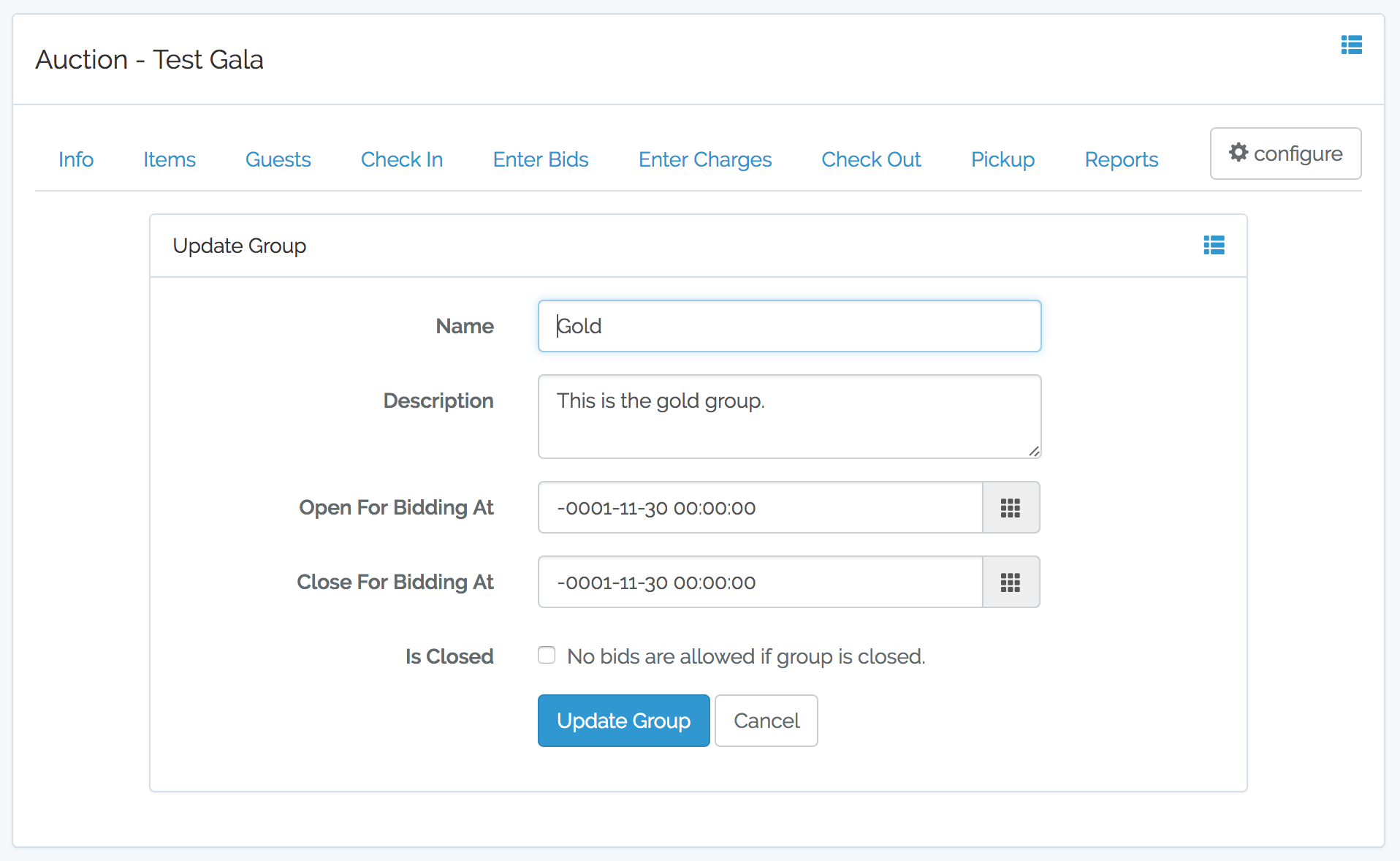
The above form elements are pretty clear. The "Is Closed" checkbox determines if this section is open for biddig or not. When the item group is closed, guests who have won items in that group are notified via SMS.
Because guests who have won are notified when a group is closed, it is recommended that the item group remain closed to avoid potentially confusing guests.
Item Management
You can view the list of currently existing items either by clicking the "List" button next to the "Items" section on the "Configuration" page, or by clicking the "Items" tab. Here is an example:
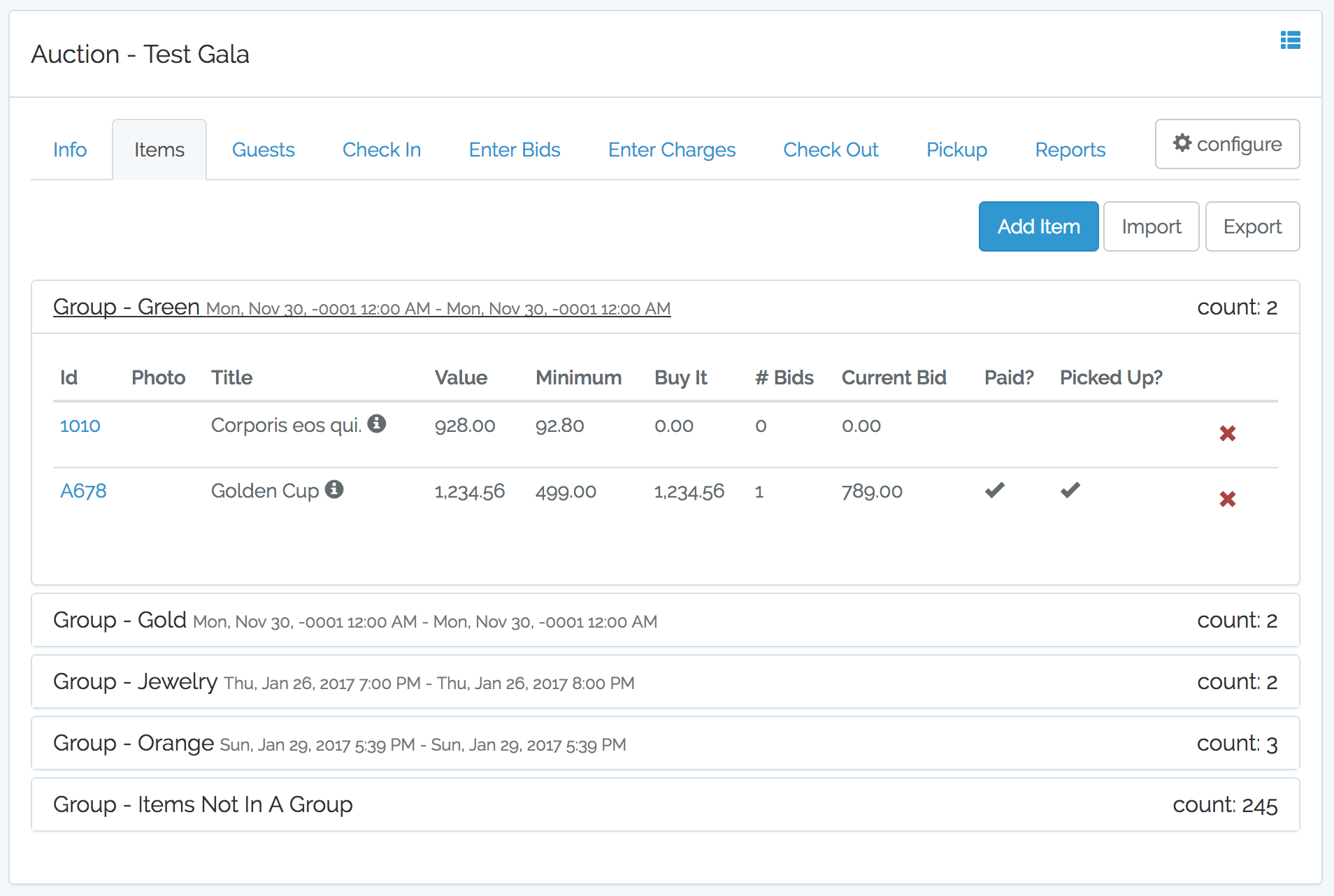
The above image shows the previously created items displayed in their configured items groups. In the upper-right corner, there are three buttons "Add Item", "Import" and "Export". We will cover mass "Import" and "Export" below here. Clicking on a group will expand it to reveal the items. Each row in the revealed items list provides an option to edit (pencil icon on the left) and delete (red x icon on the right) each item.
Only "Admin" and "Owner" users can create, import / export, edit and delete items.
Clicking the delete option show a confirmation box. Deleted items cannot be recovered.
Clicking the edit option (pencil icon) or the "Add Item" button shows a similar form that allows you to update / create an item. Here is the update form:
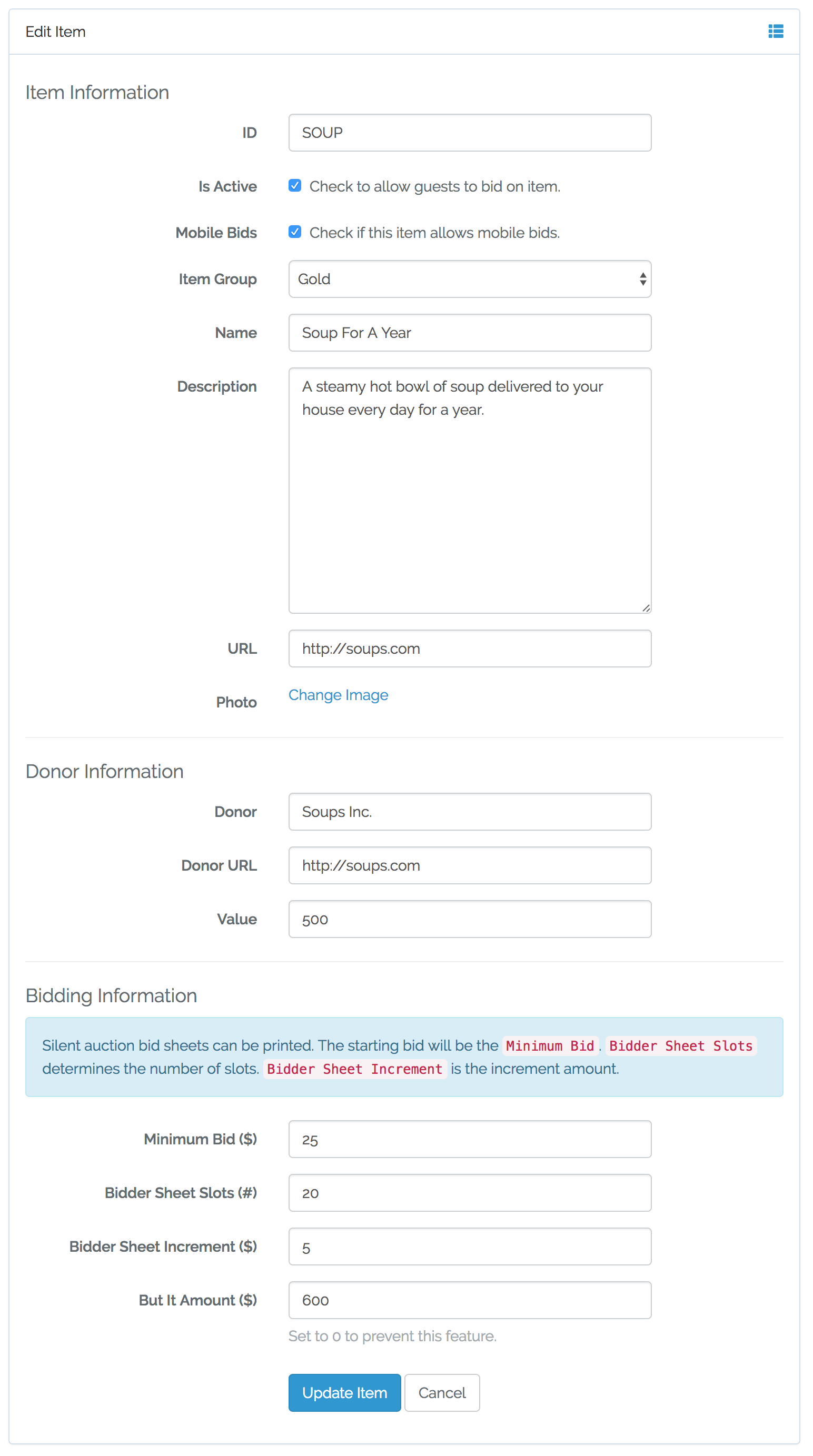
The following sections need to be configured: Item Information, Donor Information and Bidding Information.
Item Information
This is section allow information to be entered about the item.
- ID - This is the ID used for the item. Each item must have a unique ID.
- Is Active - Only active items can be accept bids.
- Mobile Bids - Enables guests to bid on this item using the mobile application.
- Item Group - Select the group where this item belongs.
- Name - The name of the item.
- Description - A short description of the item.
- URL - A URL that can provide more information about the item.
- Photo - A photo of the item.
Donor Information
This is section allow information to be entered about the item donor.
- Donor - Name of the donor.
- Donor URL - URL to the donor's website.
- Value - The value placed on the item by the donor..
Bidding Information
This is section allow information to be entered about acceptable bids.
- Minimum Bid ($) - The minimum bid that a guest can place on the item.
- Bidder Sheet Slots (#) - For auctions printing bidder sheets, this is the number of bid slots on the paper.
- Bidder Sheet Increment ($) - Determines the bidder sheet increment on paper. This value is also used to automatically fill in the next bid on mobile bidding.
- Buy It Amount ($) - Guests can automatically win this item by placing this amount as their bid. This is shown on the bidder sheet and is also used in the mobile bidding. Placing a value of zero disables this feature.